COMO CADASTRAR USUÁRIOS?
Saiba como cadastrar usuários, adicionar senhas, criar assinaturas de email e definir os níveis de acesso de cada usuário na Planilha GOR.
Neste artigo, você vai aprender a como cadastrar usuários, adicionar senhas, criar assinaturas de email personalizadas, além de definir os níveis de acesso de cada usuário cadastrado na Planilha GOR.
Se preferir, você pode assistir o vídeo abaixo onde abordamos todo o tema deste artigo.
Nível requerido – OURO
Como acessar a tela de Cadastro de Usuários?
A tela de “Cadastro de usuários” deve ser acessada clicando no botão “Users” no setor de configurações que está disponível na tela de “Medições” e “Pedido de Compra”.
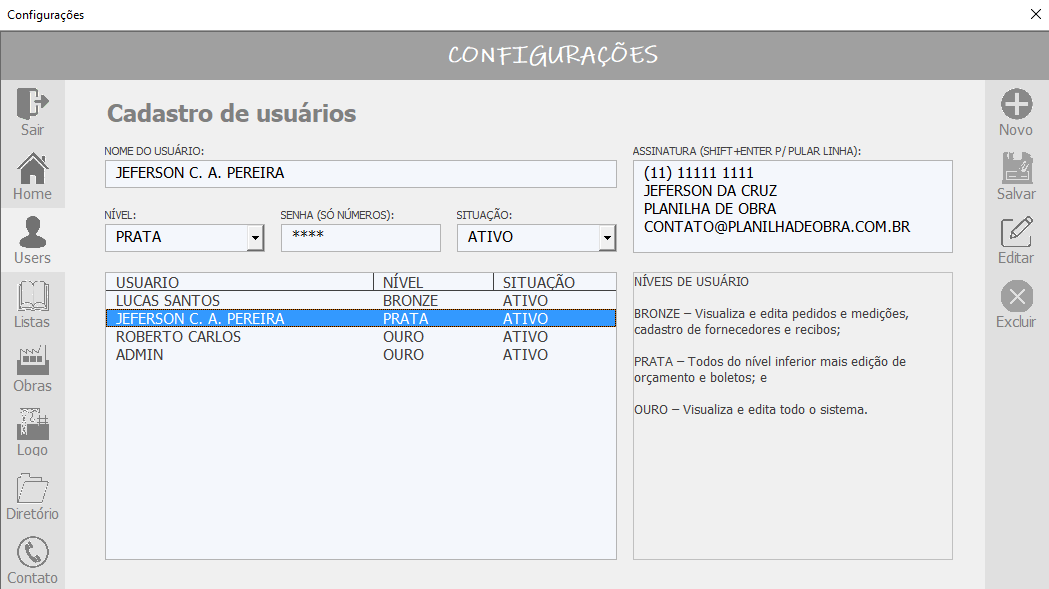
É importante ressaltar que para cadastrar usuários, o usuário logado ao sistema deve ser OURO.
São 6 (seis) campos para cadastrar o usuário na Planilha GOR, são eles:
| Nome do campo | Caracteres permitidos | Formato |
| Nome do usuário | Só letras | Maiúsculo |
| Assinatura | Todos | Maiúsculo |
| Nível | Só letras | Maiúsculo |
| Senha | Só números | **** |
| Situação | Só letras | Maiúsculo |
Botões de comando
São quatro botões de comando que operam o cadastro de usuários, sendo eles:
- [Novo] – Adiciona usuário;
- [Salvar] – Salva os dados preenchidos nos campos de cadastro;
- [Editar] – Entra no modo de edição e habilita os botões (Salvar) e (Excluir);
- [Excluir] – Descarta as alterações e/ou Exclui o usuário.
No canto inferior esquerdo, existe uma lista com todos os usuários cadastrados na Planilha GOR que contém as principais informações do usuário e ao clicar em um deles, as informações são carregadas nos campos de cadastro.
Sempre que um usuário estiver selecionado, o botão editar estará disponível para ser clicado e quando esse clique ocorre, o sistema desbloqueia as informações do usuário e destaca os campos na cor amarelo.
Assinatura de e-mail
Para alterar a assinatura de e-mail, basta clicar no campo assinatura e digitar o texto que melhor lhe agrade. Para pular a linha, pressione a tecla SHIFT+ENTER.
Obs.: A planilha não comporta imagens na assinatura de e-mail.
Níveis de acesso ao sistema
Por padrão, todo novo usuário vem com o nível pré-definido BRONZE portanto, certifique-se de que de fato é o nível desejado, se preferir, pode ser alterado, clicando na seta na caixa de texto.

Abaixo a definição de cada nível:
- BRONZE – Visualiza e edita pedidos e medições, cadastro de fornecedores e recibos;
- PRATA – Faz tudo do nível anterior mais a edição de orçamento e boletos; e
- OURO – Tem total permissão para editar todo o sistema.
Situação do usuário
Existe ainda o campo com nome “Situação” que só tem duas opções, são elas:
- Ativo – Esta opção ativa o usuário; e
- Desativado – Esta opção desativa o usuário.
Após o término da edição, basta clicar no botão [Salvar] ou [Excluir] para o sistema solicitar a confirmação de login de um usuário nível OURO para validar as informações e então, será registrado todos os dados e o sistema voltará ao modo bloqueado.
Espero que esse conteúdo tenha agregado conhecimento para sua pessoa e desde já, coloco-me a inteira disposição para responder quaisquer dúvidas, críticas ou sugestões.
Se você leu esse conteúdo, provavelmente se interesse no próximo artigo da série que é Listagem de Dados ou se preferir, retorne ao menu PlanGOR.
Para você ficar por dentro de tudo que há no Planilha de Obra, se inscreva no nosso blog e tenha acesso há diversos conteúdos exclusivos.

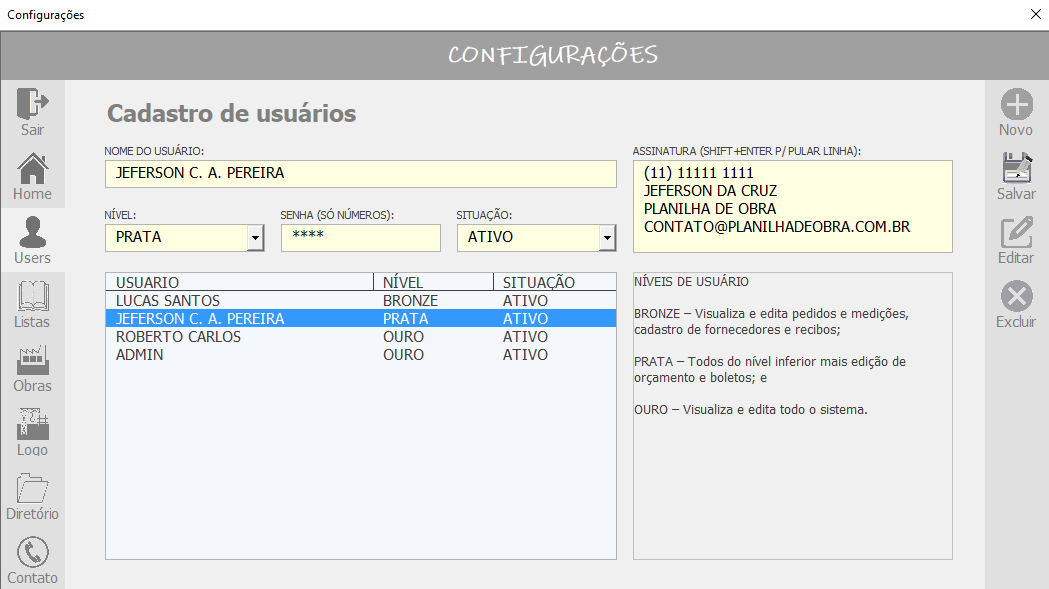

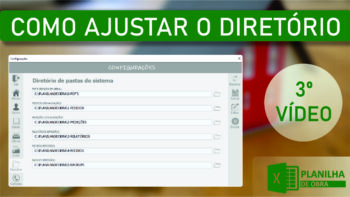


Seja o primeiro a comentar!