COMO ATIVAR A PLANILHA GOR?
Este processo de ativação consiste nas confirmações de senha e serial, e acontecerá uma única vez, logo ao abrir a planilha GOR.
Neste artigo, você vai aprender a como ativar a Planilha GOR em apenas 15 passos. Se preferir, você pode assistir o vídeo abaixo onde abordamos todo o tema deste artigo.
A ativação de sua Planilha GOR é relativamente simples e não leva 3 minutos, siga os passos abaixo e caso tenha alguma dificuldade, deixe seu comentário.
Antes de iniciar a ativação, certifique-se de o computador que abrirá a Planilha GOR é de fato o que deve receber a ativação.
1. Salve o arquivo recebido por e-mail em um local seguro
É importante que ao baixar a Planilha GOR ela seja salva em um local de fácil acesso e seguro. Recomendamos que não renomeie a Planilha GOR embora não altere seu funcionamento.
Obs.: Se você não recebeu o e-mail com o arquivo, verifique a caixa de SPAM e se não estiver lá, entre em contato conosco.
2. Feche o excel
Antes de abrir o arquivo, verifique se não existe nenhuma planilha aberta ou ativa pois a Planilha GOR oculta todas elas no processo de ativação, e para que não ocorra nenhuma perda de dado, salve todas as planilhas abertas e imediatamente feche-as para então, abrir o arquivo recebido (.xlsm).
3. Digite a senha
Ao ser aberto a Planilha GOR será solicitada uma senha criptografada (imagem abaixo) que deverá ser digitada no campo “senha” e depois clique no botão OK para validar e pronto, a planilha se abrirá. Esta senha é a mesma que fora recebida por e-mail.
Obs.: O excel faz distinção de letras maiúsculas e minúsculas portanto, digite exatamente a senha recebida por o e-mail.
4. Habite o conteúdo
Para sua segurança, o Excel desativa todas as macros do office afim de evitar que um programa mau intencionado tenha acesso aos seus dados portanto, habilite somente arquivos confiáveis. A planilha GOR é totalmente livre de vírus, clique no botão Habilitar Conteúdo para ativar as macros desta planilha que são 100% seguras.
5. Clique em OK
Você vai receber uma mensagem de boas-vindas e de redirecionamento para etapa de ativação da Planilha GOR, para continuar, clique em OK.
6. Termo de uso da planilha
Será aberta a tela de “Termo de uso da planilha” que você deve lê-la e aceitá-la para então informar o serial de ativação da Planilha GOR, que consta no e-mail recebido (basta apenas copiar e colar), e clique em avançar. Em caso de cancelamento, clique no botão fechar.
7. Máquina cadastrada com sucesso
Após a validação de senha e serial, sua máquina está cadastrada e pronto para ser utilizada, clique em OK e você será redirecionado para etapa de configurações.
8. Usuário e senha criados
O sistema cria automaticamente um usuário e senha para configuração da Planilha GOR portanto, anote em um local seguro o usuário que é “ADMIN” e a senha que é “1234”, você pode excluir ou altera-la a qualquer momento, e então clique em OK para continuar o processo.
9. Tela de Configurações
Surgirá a tela de configurações com os dados cadastrais da empresa que neste primeiro momento, não precisa ser alterado. Clique no botão sair.
10. O sistema se abrirá
O sistema abrirá a planilha com três abas, sendo elas:
- PED (pedido de compra) – Tela editável para cadastramento de pedidos de compras de fornecedores, contém diversos botões de comando que dão acesso a todo sistema;
- MED (medição) – Tela editável para cadastramento de medições de prestadores de serviços, contém diversos botões de comando que dão acesso a todo sistema; e
- CONFIG (configuração) – Tela bloqueada, totalmente em branco.
11. Feche o excel
Para o sistema registrar suas informações corretamente, feche sua Planilha GOR para salvar os seus dados e abra-a novamente.
Obs.: Não há necessidade de salvar a planilha antes de fecha-la pois a Planilha GOR já vem configurada com salvamento automático.
12. Abra o GOR
Ao abri-lo, digite a senha criptografada, exatamente como no 3º passo (clique aqui e saiba como remove-la) e clique em OK .
13. Digite usuário e senha
Surgirá a tela de Login que pedirá o preenchimento de usuário e senha, digite-os exatamente conforme o 8º passo. Assim que a senha correta for digitada com 4 dígitos, o sistema se abrirá.
14. Seja bem-vindo
Você receberá uma mensagem de boas vindas e a descrição seu nível de acesso ao sistema, basta clicar em OK.
15. O sistema será aberto
Você já pode utilizar o sistema normalmente.
Espero que esse conteúdo tenha agregado conhecimento para sua pessoa e desde já, coloco-me a inteira disposição para responder quaisquer dúvidas, críticas ou sugestões.
Se você leu esse conteúdo é provável que você se interesse no próximo artigo da série que é Introdução a Configuração ou se preferir, retorne ao menu PlanGOR.
Para você ficar por dentro de tudo que há no Planilha de Obra, se inscreva no nosso blog e tenha acesso há diversos conteúdos exclusivos.

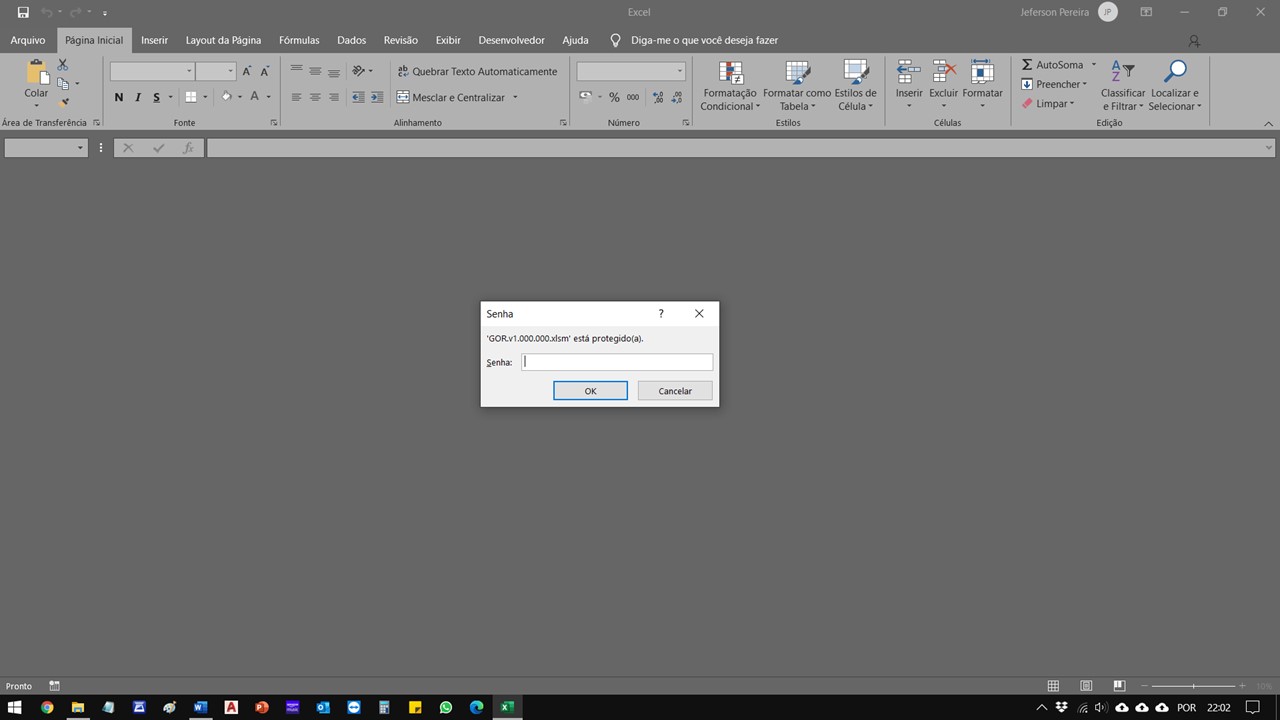
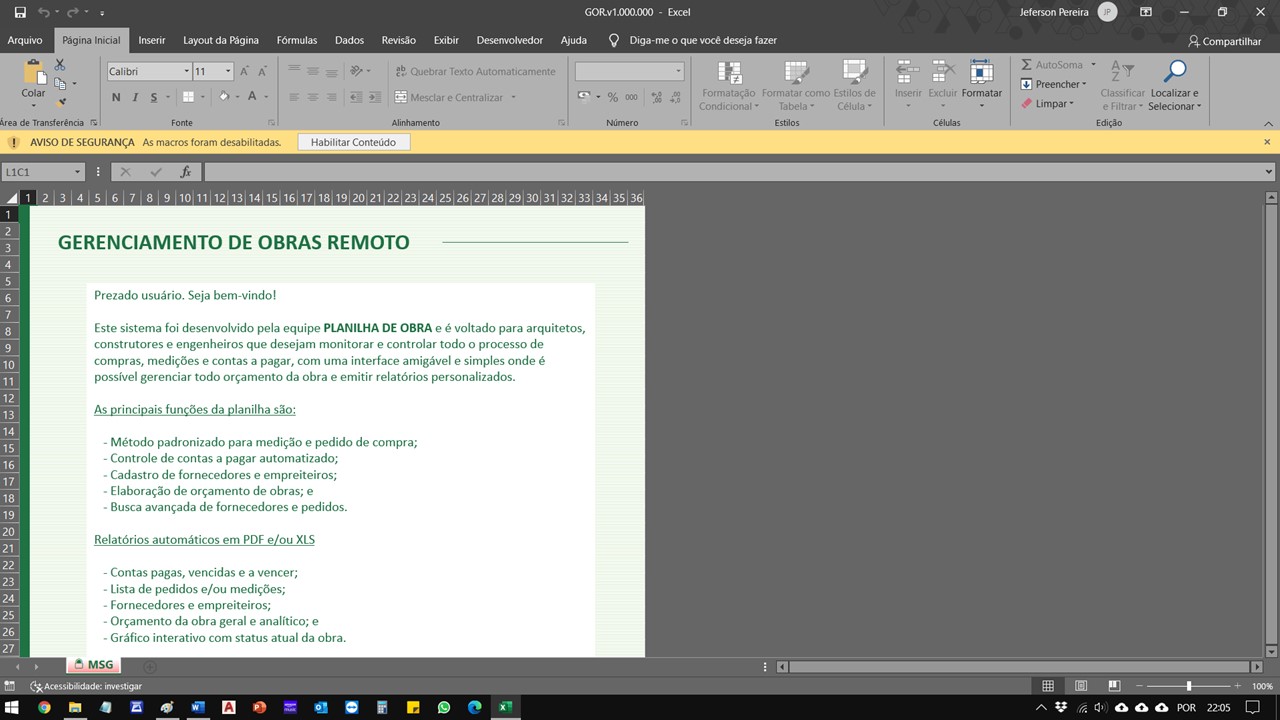
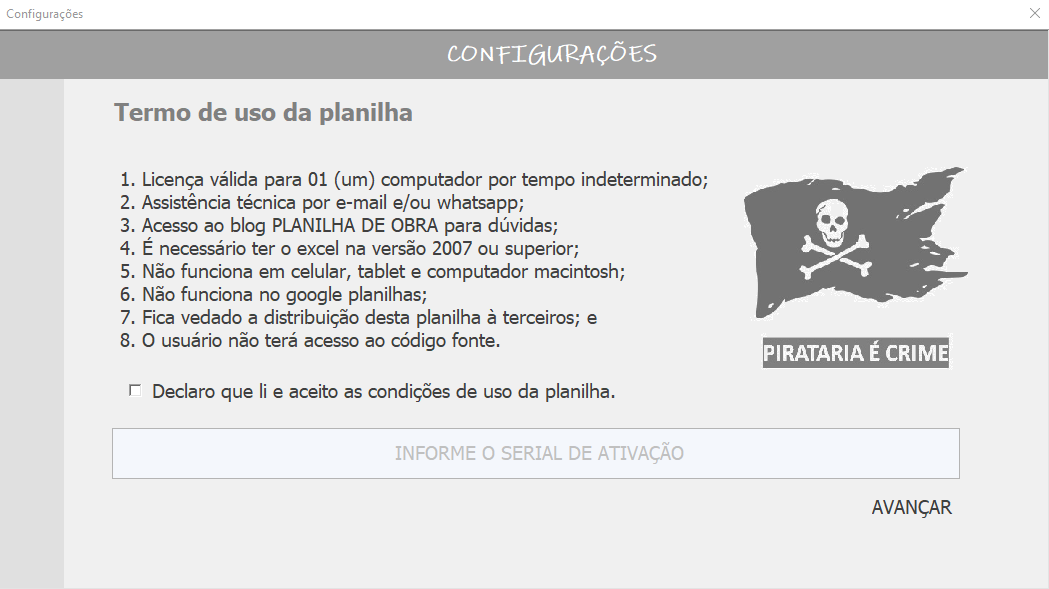
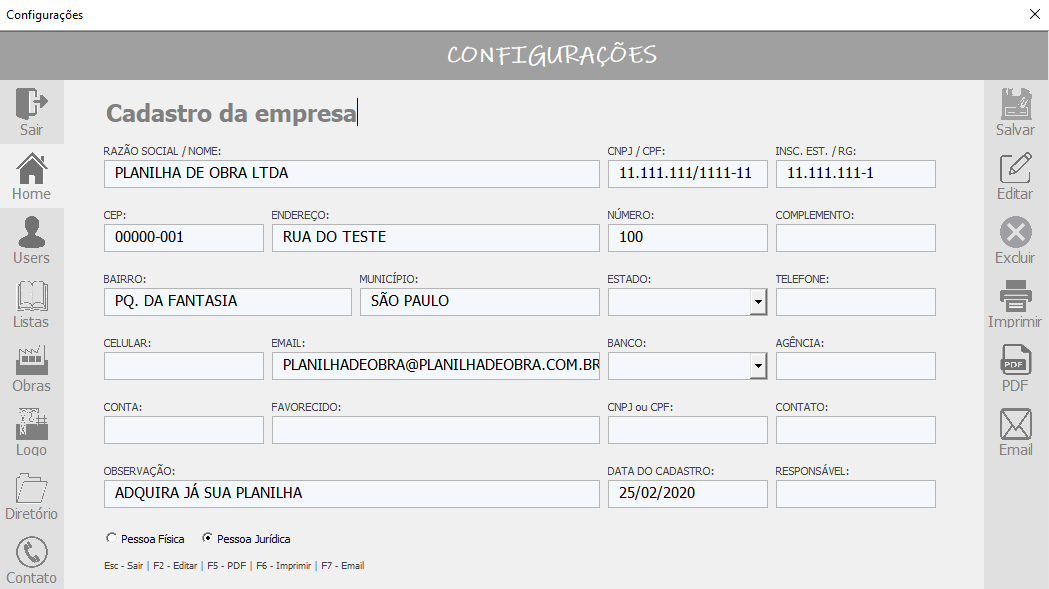
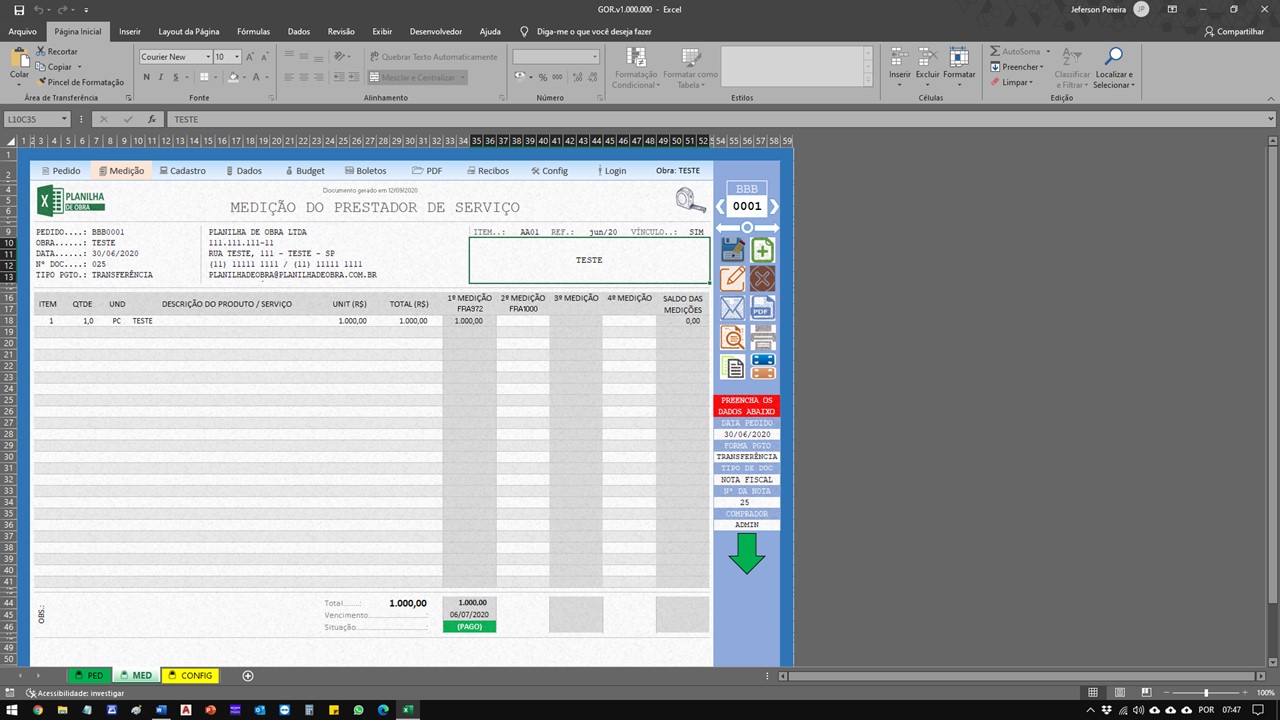
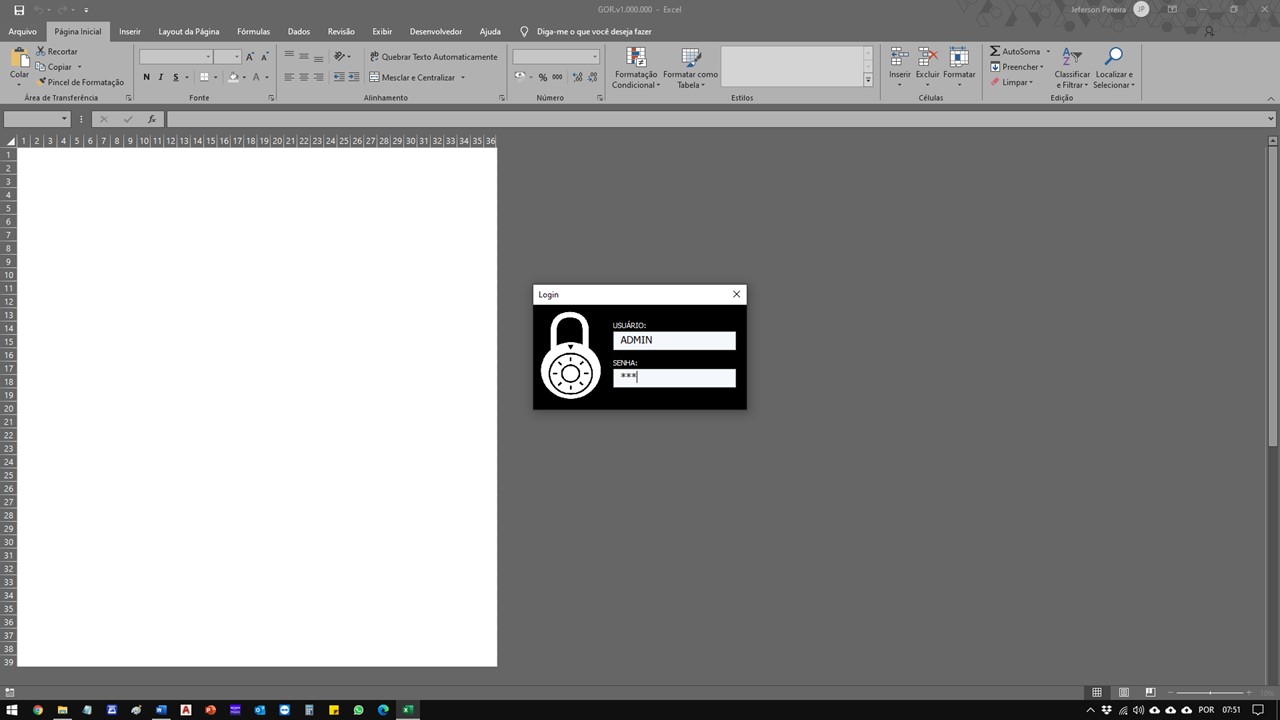



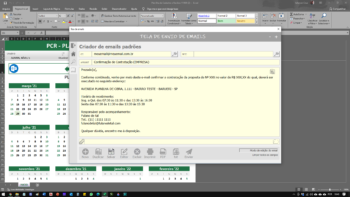
Seja o primeiro a comentar!