COMO CRIAR UM ORÇAMENTO DE OBRA?
Saiba como criar um orçamento de obra na PlanGOR com relatório técnico personalizado com evolução de obra e orçamento analítico.
Neste artigo, você vai aprender a como criar um orçamento de obra na Planilha GOR. Se preferir, você pode assistir o vídeo abaixo onde abordamos todo o tema deste artigo.
Nível requerido – PRATA
Como acessar o Orçamento de Obras?
O orçamento de obras está localizada no meio da tela “Budget” e pode ser acessado tanto pela tela de “Pedidos de Compra” quanto pela tela de “Medições”.
Nesta tela você será capaz de fazer um orçamento de obra personalizado para seu cliente, acompanhar a evolução do projeto com base no que já foi gasto, gerar relatórios, gráficos e muito mais.

É importante ressaltar que para acessar tela de Orçamento em “Budget”, o usuário logado ao sistema deve ser PRATA.
Como fazer um orçamento na PlanGOR?
Para fazer uma orçamento na PlanGOR é necessário selecionar uma obra cadastrada no banco de dados. Se você não tem uma obra cadastrada, clique aqui.
Clique nos botões de navegação até encontrar a obra em que deseja criar o orçamento e então, clique no botão, “Carregar orçamento”. Deste modo, caso a obra em questão tenha algum orçamento, será carregado imediatamente.
Como criar um item no orçamento?
Primeiramente, clique no botão “Adicionar item” que é o sinal de + (mais), repare que o campo “Título do serviço” ficou em amarelo (conforme imagem abaixo) e portanto, você já pode selecionar o item que deseja incluir no orçamento, basta clicar na seta ao lado.

Se por ventura o item que deseja incluir no orçamento não estiver na lista, você pode cria-lo ao clicar no botão “CRIAR NOVO ITEM” e então você já pode digitar o item que deseja criar e após isso clique no botão salvar.

Existe ainda outra maneira de criar um novo item na lista de serviços que já foi ensinado nos tutoriais passados, para acessar, clique aqui.
Reparem que todos os valores do item criado como exemplo chamado “DIGITE AQUI O NOME DO ITEM” estão em branco ou 0,00. Pois bem, para alimenta-los é necessário criar subitens e exatamente a somatória de todos os subitens que farão a composição dos valores do item.
Se esta parte pareceu um pouco confuso, não se preocupe pois mais adiante você entenderá o que estamos dizendo mas se mesmo assim a dúvida persistir, veja o vídeo acima ou escreva nos comentários.
Como criar um subitem no orçamento?
Para criar um subitem, selecione um item do orçamento de obras. Apenas para exemplificar vamos manter o item 004 que é “DIGITE AQUI O NOME DO ITEM” e na sequência vamos seleciona-lo.
Agora, clique no botão + (mais) e repare que os boa parte dos campos ficaram em amarelo (conforme imagem abaixo) o que significa, que já podem ser editados.

Repare que o campo “SUB_ITEM” já veio preenchido pois trata-se de um novo item e como ele refere-se ao 04º (quarto) item do orçamento e foi dado a letra “D” logo após a “A” e na sequência o 01 por se tratar do primeiro subitem do item selecionado.
O campo “EVOL. (%)” trata-se da % do quanto que este determinado subitem evolui em relação a execução dele. Como este item foi criado recentemente e por enquanto não houve evolução na obra, preencha como 0,00 mas se por um acaso este subitem for executado no canteiro de obras, você deve mensurar quantos % essa evolução representou e então, preencha neste campo.
Uma vez preenchido todas as informações do subitem corretamente, clique em salvar. Repare que todos os campos passam a ficar na cor cinza, indicando que as alterações foram feitas.

Logo ao salvar o subitem, repare que a partir de agora ele aparece na lista abaixo do orçamento e também, o item “DIGITE AQUI O NOME DO ITEM” já tem um valor total que como falamos, é a somatória de todos os subitens.
Como alterar a evolução de um subitem?
Como já foi abordado mais acima neste artigo, para alterar a evolução de um determinado subitem, primeiramente é necessário seleciona-lo. Só então, clique no botão editar e digite o valor em pontos percentuais do quanto esse subitem em questão evoluiu numa escala de 0 a 100.

Para exemplificar, vamos selecionar o item e subitem recém criados e clicaremos em editar e em “EVOL. (%)” digitaremos 50,00 e então salvamos as alterações.
Basta olhar para reparar que o “ACOMPANHAMENTO E EXECUÇÃO DE OBRAS” foi executado 50,00% ou seja, foi evoluído R$ 125.000,00 e consequentemente, o seu item “DIGITE AQUI O NOME DO ITEM” também passou a ter esse mesmo valor de evolução.
Lista de pedidos e medições
A lista de pedidos e medições apenas demonstra todos os pedidos e medições ligados ao subitem selecionado.
Para que a lista de pedidos e medições seja precisa é necessário que todo o pedido de compra e medição seja feito com o subitem correto pois caso contrário, a sua listagem terá utilidade.

Repare que ao selecionar um item, a tela de subitens é alterada automaticamente para todos os subitens ligados ao item em questão. Da mesma forma acontece quando selecionamos um subitem, todos os pedidos de compra e medições deste determinado subitem surgem.
Relatórios e gráficos
O PlanGOR ainda oferece relatórios dos mais variados tipos a um clique de distância. Além de gráficos dinâmicos que auxiliarão a equipe de coordenação da obra a tomar a melhor decisão.

O orçamento de obra pode ser gerado na versão compacta (indicada para envio ao cliente) ou analítica (indicada para análise e custos pela equipe de engenharia).


Se por qualquer que seja o motivo, você precisar imprimir todos os pedidos de compra e medições do subitem em questão, eles sairão exatamente conforme imagem abaixo:

Em todo relatório de lista é possível classificar a lista do maior para o menor, por ordem alfabética ou da maneira que achar mais conveniente.
Espero que esse conteúdo tenha agregado conhecimento para sua pessoa e desde já, coloco-me a inteira disposição para responder quaisquer dúvidas, críticas ou sugestões.
Se você leu esse conteúdo é provável que você se interesse no próximo artigo da série que é Como fazer um pedido de compra? ou se preferir, retorne ao menu PlanGOR.
Para você ficar por dentro de tudo que há no Planilha de Obra, se inscreva no nosso blog e tenha acesso há diversos conteúdos exclusivos.


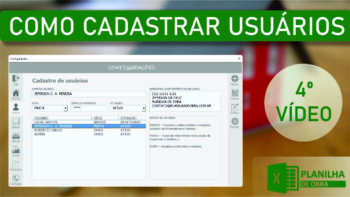


Seja o primeiro a comentar!