CONFIGURAÇÕES DA PLANGOR
Apresentação das configurações do sistema da PlanGOR, mostrando todas as suas funções e características para o melhor funcionamento do programa.
Neste artigo, você conhecerá toda interface de configurações da Planilha GOR, bem como as principais funções e botões de comado. Se preferir, você pode assistir o vídeo abaixo onde abordamos todo o tema deste artigo.
A tela de configurações da Planilha GOR é responsável por controlar todos os parâmetros e dados do sistema, bem como organizar as informações da sua empresa, usuários, diretórios de salvamento, mudança de logotipo, etc.
É válido lembrar que para alterar qualquer tipo de informação, é necessário que o usuário tenha permissão ou seja, que tenha o nível requerido pelo sistema para modificar algo. São três níveis de acesso que a Planilha GOR oferece sendo eles:
- BRONZE – Visualiza e edita pedidos e medições, cadastro de fornecedores e recibos;
- PRATA – Faz tudo do nível anterior mais a edição de orçamento e boletos; e
- OURO – Tem total permissão para editar todo o sistema.
Ao longo do artigo, vamos aprofundar um pouco mais sobre os níveis de acesso na tela de configurações mas antes, abra as configurações. Para vá na tela PED ou MED, clique no botão CONFIGURAÇÕES e a seguinte tela se abrirá:
Localizada na parte esquerda da tela, trata-se da coluna de transição onde o usuário poderá escolher qual tela navegar e é composta oito botões, são eles:
1. Sair
Este botão fecha a tela de configurações e retorna a última planilha ativa do excel.
Obs.: Este botão fica bloqueado caso a tela esteja em modo de edição.
2. Home
Nível requerido – OURO
A tela de cadastro Cadastro da empresa (imagem acima) pode ser acessada clicando no botão “Home” e possui como objetivo principal armazenar os dados de sua companhia e para que o preenchimento ocorra de maneira correta, o próprio sistema formatar os campos e limita a quantidade e os tipos de caracteres permitidos conforme tabela abaixo:
| Nome do campo | Caracteres permitidos | Formato |
| Razão social / Nome | Todos | Maiúsculo |
| CNPJ / CPF | Só números | ##.###.###/####-## e ###.###.###-## |
| Inscrição estadual / Rg | Números e pontos | Sem formatação |
| CEP | Só números | CEP |
| Endereço | Todos | Maiúsculo |
| Número | Só números | Sem formatação |
| Complemento | Todos | Maiúsculo |
| Bairro | Só letras | Maiúsculo |
| Município | Só letras | Maiúsculo |
| Estado | Siglas dos estados | Maiúsculo |
| Telefone | Só números | ## #### #### |
| Celular | Só números | ## ##### #### |
| Todos | Maiúsculo | |
| Banco | Só letras | Maiúsculo |
| Agência | Números e pontos | Sem formatação |
| Conta | Números e pontos | Sem formatação |
| Favorecido | Todos | Maiúsculo |
| CNPJ ou CPF | Só números | ##.###.###/####-## e ###.###.###-## |
| Contato | Só letras | Maiúsculo |
| Observação | Todos | Maiúsculo |
| Data do cadastro | Só números | ##/##/#### |
| Responsável e | Só letras | Maiúsculo |
Obs.: Onde o campo está formatado como maiúsculo, o próprio sistema ativa o CAPSLOCK.
Complementando a tela de cadastro de empresa, existem seis botões de comando nesta tela, sendo eles:
- [Salvar] – Salva os dados preenchidos nos campos de cadastro;
- [Editar] – Entra no modo de edição e habilita os botões (Salvar) e (Excluir);
- [Excluir] – Descarta as alterações;
- [Imprimir] – Imprimi rapidamente a ficha de cadastro da empresa na impressora padrão;
- [PDF] – Gera o PDF a ficha de cadastro da empresa; e
- [Email] – Gera o PDF da ficha de cadastro da empresa e anexa no e-mail.
A tela de cadastro possui teclas de atalho , são elas:
- [ESC] – Cancela a operação e/ou fecha a tela de cadastro;
- [F2] – Habilita o modo de edição;
- [F5] – Gera o PDF da ficha de cadastro da empresa;
- [F6] – Imprimi a ficha cadastral da empresa;
- [F7] – Gera o PDF da ficha cadastral e anexa no e-mail.
Obs.: É necessário ter o outlook instalado e configurado para que o botão “Email” e sua tecla de atalho funcionem corretamente.
Para saber mais sobre Cadastro de empresa, clique aqui.
3. Usuários
Nível requerido – OURO
A tela de Cadastro de usuários pode ser acessada clicando no botão “Users”, nela você adiciona, altera e exclui usuários na Planilha GOR. É possível definir o nível de acesso do usuário ao sistema e ativar ou desativar temporariamente.
São 6 (seis) campos para cadastrar o usuário na Planilha GOR, são eles:
| Nome do campo | Caracteres permitidos | Formato |
| Nome do usuário | Só letras | Maiúsculo |
| Assinatura | Todos | Maiúsculo |
| Nível | Só letras | Maiúsculo |
| Senha | Só números | **** |
| Situação | Só letras | Maiúsculo |
Existe ainda quatro botões de comando, sendo eles:
- [Novo] – Adiciona usuário;
- [Salvar] – Salva os dados preenchidos nos campos de cadastro;
- [Editar] – Entra no modo de edição e habilita os botões (Salvar) e (Excluir);
- [Excluir] – Descarta as alterações e/ou Exclui o usuário.
Há uma lista com todos os usuários cadastrados na Planilha GOR que contém as principais informações do usuário e ao clicar em um deles, as informações são carregadas nos campos de cadastro.
Para mais informações sobre Cadastro de usuários, clique aqui.
4. Listagens
Nível requerido – PRATA
A listagem de dados pode ser acessada clicando no botão “Listas”. Esta tela é onde se cadastra subitens do sistema. Nela, você pode adicionar, alterar e/ou excluir dados sempre que quiser.
É recomendável manter cadastrado todos os subitens que foram utilizados nos pedidos e/ou medições.
Existe ainda quatro botões de comando, sendo eles:
- [Novo] – Adiciona subitem;
- [Salvar] – Salva os dados;
- [Editar] – Entra no modo de edição e habilita os botões (Salvar) e (Excluir);
- [Excluir] – Descarta as alterações e/ou Exclui o subitem.
Obs.: Não é possui acrescentar ITEM ao sistema.
Para mais informações sobre Listagem de dados, clique aqui.
5. Obras
Nível requerido – BRONZE
A tela de Obra pode ser acessada clicando no botão “Obras”, ela contém uma lista com todas as obras em andamento. Nela, você visualiza as principais informações da obra e tem a opção de clicar no botão “Selecionar esta obra” que ativará a obra em questão no sistema e todas as demais telas de pedidos, medições, dados, etc, carregarão os dados desta obra.
Para cadastrar uma nova obra ou alterar qualquer informação da mesma, clique em Budget que pode ser acessado na tela de PED ou MED.
Para saber mais sobre como cadastrar uma obra na Planilha GOR, clique aqui.
6. Logotipo
Nível requerido – OURO
A tela de “Logotipo” pode ser acessada clicando no botão “Logo” no setor de configurações. Nela você pode alterar o logotipo de sua empresa e/ou cliente.
Para alterar o logotipo da sua empresa e/ou cliente é simples e pode ser feita a qualquer momento, basta apenas seguir os passos abaixo:
- Clique no botão “Carregar imagem”;
- Selecione uma imagem no formato .jpg ou .bmp;
- Clique no formato que mais lhe agrada (Selecionar); e
- Clique em “Alterar logo da empresa” ou “Alterar logo do cliente”.
Obs.: Quanto menor for o tamanho da imagem carregada, melhor será para o sistema.
Para mais informações sobre como alterar o logotipo, clique aqui.
7. Diretório
Nível requerido – BRONZE
A tela de “Diretório” pode ser acessada clicando no botão “Diretório” no setor de configurações. Nela você pode alterar o diretório de salvamento dos pdf’s gerados, pedido de compra, medição do prestador, relatórios, recibos e backups de sua empresa e/ou cliente.
Os diretórios de salvamento do sistema por padrão vem vinculados a pasta “C\:PLANILHADEOBRA\” e suas subpastas, conforme imagem acima. Cada campo nesta tela tem uma função específica e é importante que o diretório descrito nele exista pois todo o sistema trabalhará com base nos diretórios definidos nesta tela, abaixo uma breve resumo de cada campo:
- [0-PDF’s] – A maioria dos pdf’s gerados pelo sistema ficarão nesta pasta;
- [1-PEDIDOS] – Nesta pasta você deve salvar os pedidos de compras com nota fiscal e boleto obedecendo o seguinte nome:
- XXX0000 – SOMENTE O PRIMEIRO NOME DA EMPRESA, onde o “XXX” indica a sigla do pedido de compra e o “0000” indica seu número. Configurando desta forma, toda vez que for necessário visualizar o pedido de compra com nota fiscal e boleto, poderá ser feito diretamente pelo sistema clicando em “Abrir pdf”.
- [2-MEDIÇÕES] – Nesta pasta você deve salvar as medições do empreiteiro obedecendo o seguinte nome:
- XXX0000 – SOMENTE O PRIMEIRO NOME DA EMPRESA, onde o “XXX” indica a sigla da medição e o “0000” indica seu número. Configurando desta forma, toda vez que for necessário visualizar o medição do prestador de serviço assinada, poderá ser feito diretamente pelo sistema clicando em “Abrir pdf”.
- [3-RELATÓRIOS] – Todo relatório em .pdf ou .xls gerado pelo sistema ficará disponível para visualização nesta pasta;
- [4-RECIBOS] – Os recibos ficarão armazenados nesta pasta;
- [5-BACKUPS] – Todo backup que você fizer do sistema, é indicado que seja salvo nesta pasta;
São quatro botões de comando disponíveis na tela de “Diretório” são eles:
- [Resetar] – Restaura os diretórios para o padrão do sistema, nesta etapa o sistema cria uma pasta no disco “C:/” uma pasta chamada “Planilhadeobra” e subpastas;
- [Salvar] – Salva os diretórios;
- [Editar] – Ativa o modo de edição; e
- [Excluir] – Descartar as alterações.
Para mais informações sobre este tema, clique aqui.
8. Contato
Nível requerido – BRONZE
A tela de “Contato” pode ser acessada clicando no botão “Contato” no setor de configurações. Nela é apresentada os principais canais de comunicação com a equipe PLANILHA DE OBRA. Você pode enviar e-mail, ligar ou mandar uma mensagem via whatsapp ou outras redes sociais.
Para mais informações sobre a tela de contato, clique aqui.
É isso, espero que esse conteúdo tenho lhe ajudado, se você tem alguma dúvida, crítica ou sugestão, por favor deixe nos comentários que ficarei feliz em lhe ajudar.
Se você leu esse conteúdo é provável que você se interesse no próximo artigo da série que é Configuração de Diretório ou se preferir, retorne ao menu PlanGOR.
Para você ficar por dentro de tudo que há no Planilha de Obra, se inscreva no nosso blog e tenha acesso há diversos conteúdos exclusivos.
Até a próxima.


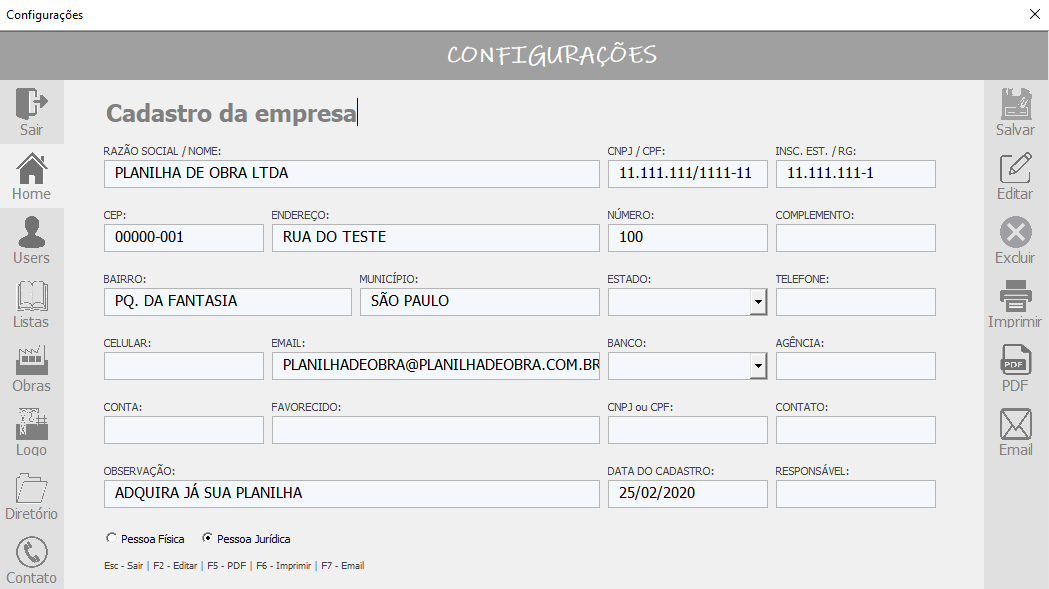
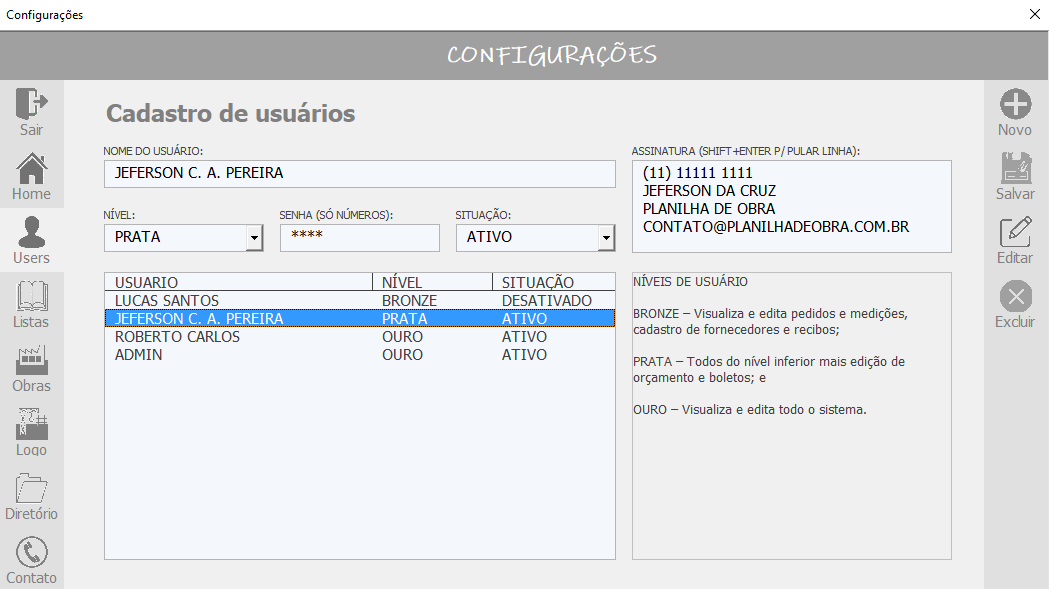
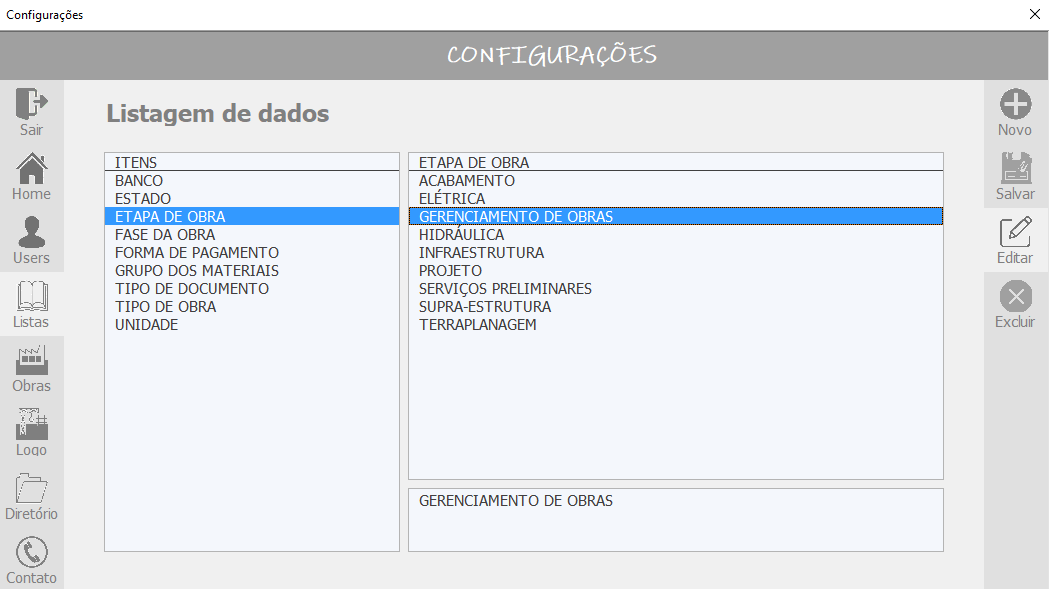
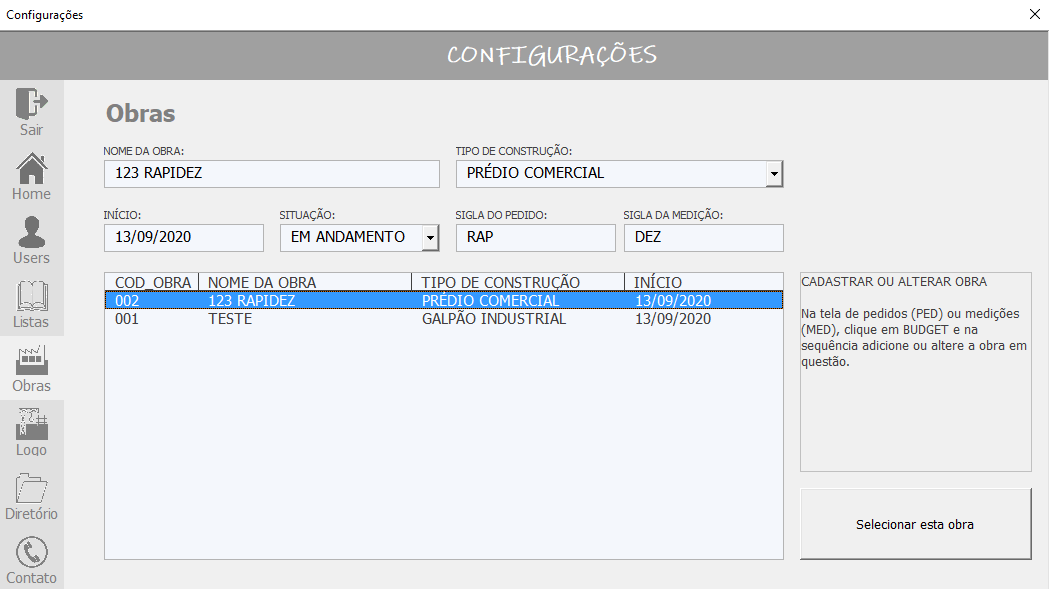
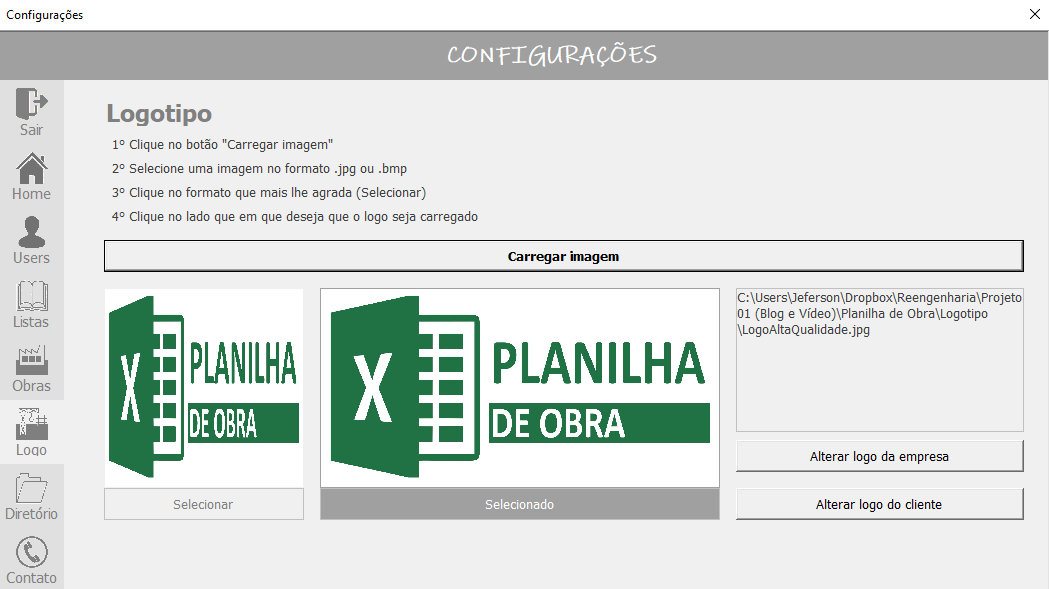

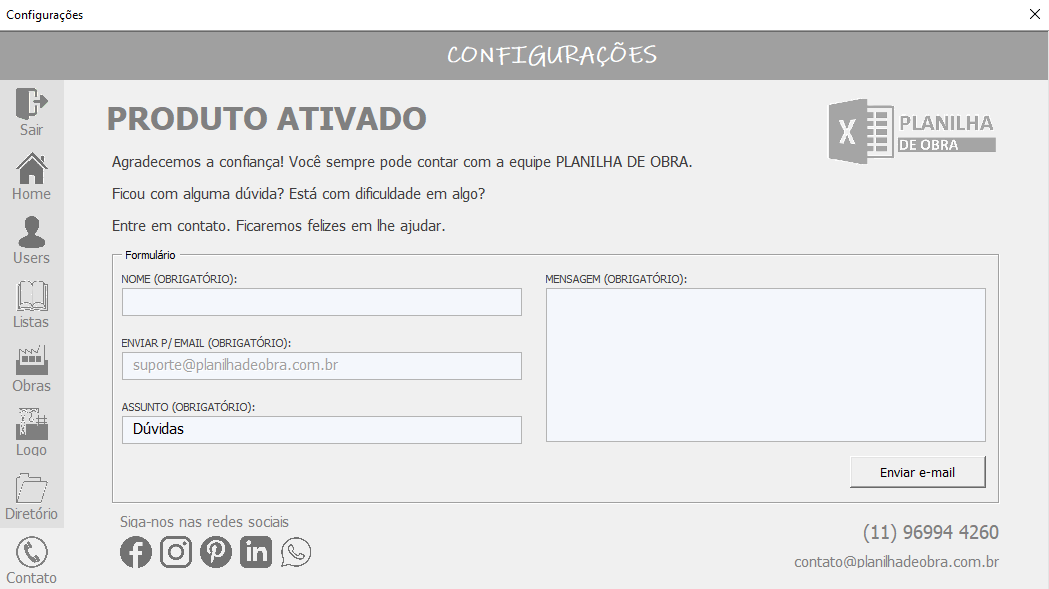



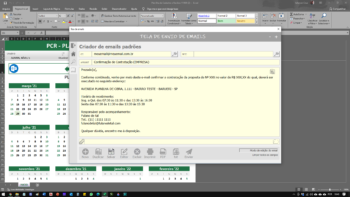
Seja o primeiro a comentar!