COMO FAZER UM PEDIDO DE COMPRA?
Saiba como fazer um pedido de compra utilizando a PlanGOR em poucos passos.
Neste artigo, você vai aprender a como fazer um pedido de compra de forma rápida na Planilha GOR. Se preferir, você pode assistir os dois vídeos abaixo onde abordamos todo o tema deste artigo.
Nível requerido – BRONZE
Como acessar a tela de pedidos?
A tela de pedido está no próprio arquivo em excel na aba “PED” da Planilha GOR.
Nesta tela você será capaz de criar pedidos de compra com todas as informações sobre o dados da entrega, fornecedor, forma de pagamento, vencimento e ainda, pode gerar relatórios que alimentarão o orçamento, gráficos e muito mais.
Interface do pedido de compra
A interface do pedido foi desenvolvida de maneira amigável de modo que o usuário possa fazer o pedido de compra no próprio excel e visualizando as próprias edições em tempo real.
Como é possível ver na imagem abaixo, temos um modelo de pedido de compra gerado pela PlanGOR que possui as principais informações do pedido e fornecedor na parte superior para facilitar a identificação.
Repare que existe um campo chamado finalidade onde o usuário deve preencher o motivo pelo qual está comprando estes determinados materiais e ainda, deve selecionar o item que é vinculado ao orçamento de obras.

O preenchimento dos materiais no formulário do pedido é semiautomático de modo que basta preencher a quantidade e o valor unitário que o total e a porcentagem serão calculadas.
A lista de materiais é completa e você deve especificar a quantidade, unidade, descrição do produto, unitário (R$), total (R$) e porcentagem de cada produto.
Se porventura no pedido haver algum tipo de desconto, o mesmo deverá ser preenchido no item “(C) DESCONTOS” ao lado da observação. Da mesma forma acontece quando houver um frete, basta preencher o valor no item “(B) FRETE”
Na parte inferior do pedido, temos o campo observação que somente deverá ser preenchido caso exista de fato algo para ser pontuado referente ao pedido em questão, como por exemplo, um ponto de referência.
Logo mais abaixo, temos as datas de vencimento das duplicatas com seus respectivos valores e ainda um pouco mais abaixo, é possível ver o nome “JEFERSON C. A. PEREIRA” que é o usuário logado e também “LUCAS SANTOS” que é o usuário que validará as informações.
Botões de comando
A tela de pedido de compra possui uma barra superior de menu verde (imagem abaixo) que contém as seguintes itens:
- [Pedido] – A tela atual de pedido de compra por isso está destacada;
- [Medição] – Navegará até a tela de medição;
- [Cadastro] – Formulário de cadastro de fornecedores e empreiteiros;
- [Dados] – Formulário com a lista de todos os pedidos de compra e medição do sistema por obra;
- [Budget] – Orçamento da obra;
- [Boletos] – Formulário com a lista de todos os títulos a vencer, vencido e pago;
- [PDF] – Abre o PDF salvo do pedido de compra ativo;
- [Recibos] – Abre o sistema de recibos; e
- [Config] – Abre as configurações do programa.

Complementando o item anterior, temos ainda o menu lateral (imagem acima) que é composto pelos botões de navegação e de edição. Segue abaixo a função dos botões de navegação:
- [Primeiro] – Navega até o primeiro cadastro;
- [Anterior] – Navega até o cadastro anterior;
- [Próximo] – Navega até o próximo cadastro; e
- [Último] – Navega até o último cadastro.
Logo abaixo dos botões de navegação, temos os botões de comando ou seja os botões de edição do pedido de compra que são:
- [Salvar] – Salva as informações do pedido ativo;
- [Novo] – Adiciona um novo pedido;
- [Editar] – Entra no modo de edição;
- [Excluir] – Descartar as alterações e/ou exclui o pedido;
- [Email] – Gera um e-mail com todas informações do pedido de compra e ainda, gera o .pdf do mesmo.
- [PDF] – Gera o .pdf do pedido ativo;
- [Copiar] – Gera um arquivo em .txt com o mesmo texto padrão do botão [Email].
- [Imprimir] – Imprimi o pedido de compra na impressora padrão;
- [Duplicar] – Duplica o pedido ativo;
- [Full Screen] – Entra no modo tela cheia; e
- [Normal Screen] – Sai do modo tela cheia.
Espero que esse conteúdo tenha agregado conhecimento para sua pessoa e desde já, coloco-me a inteira disposição para responder quaisquer dúvidas, críticas ou sugestões.
Se você leu esse conteúdo é provável que você se interesse no próximo artigo da série que é Como fazer uma medição? ou se preferir, retorne ao menu PlanGOR.
Para você ficar por dentro de tudo que há no Planilha de Obra, se inscreva no nosso blog e tenha acesso há diversos conteúdos exclusivos.


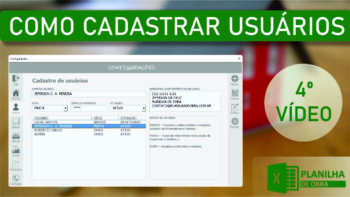

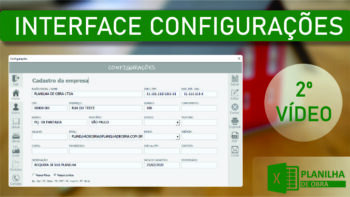
Seja o primeiro a comentar!